DHB Render là giải pháp mạnh mẽ giúp bạn tạo ra các bản mẫu video (template) và kết xuất hàng loạt video một cách nhanh chóng. Với giao diện trực quan và các tính năng đa dạng, DHB Render hỗ trợ bạn từ việc thiết kế mẫu cho đến xuất video cuối cùng, tiết kiệm thời gian và công sức.
Các tính năng nổi bật:
- Tạo bản mẫu (template) linh hoạt:
- Tùy chỉnh bố cục với nhiều chế độ layout.
- Thêm ngẫu nhiên Intro, Outro cho video thêm sinh động.
- Hỗ trợ nhiều kích thước và định dạng video đầu ra (MP4, MKV…).
- Tận dụng sức mạnh GPU Nvidia để xuất video nhanh hơn.
- Giao diện trực quan, dễ sử dụng:
- Chèn ảnh, video, âm thanh, chữ một cách dễ dàng.
- Hỗ trợ kéo thả các layer để chỉnh sửa vị trí và thứ tự.
- Cắt, xoay, thêm hiệu ứng cho video và âm thanh.
- Xem trước bản mẫu để kiểm tra trước khi xuất.
- Kết xuất hàng loạt:
- Quản lý và kết xuất nhiều dự án cùng lúc.
- Thêm video từ nhiều nguồn: File, Folder, Youtube.
- Cắt, chia nhỏ video thành nhiều phần.
- Tùy chỉnh tên tệp tin xuất ra.
- Kết xuất đa luồng để tăng tốc độ xử lý.
- Xuất bản mẫu qua Tool Reup:
- Tương thích với các Tool Reup của DHB Tools, giúp bạn dễ dàng sử dụng bản mẫu trên các công cụ khác để tiếp tục chỉnh sửa và đăng tải video.
Sơ đồ các bước sử dụng:
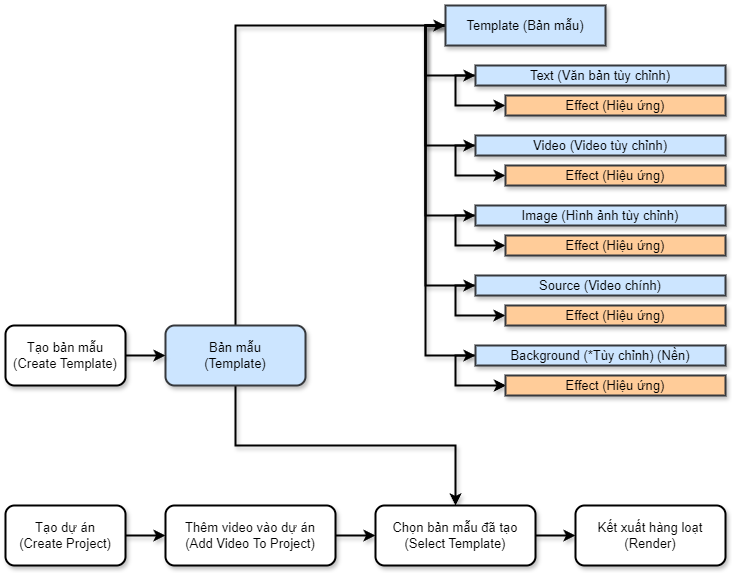
1. Tạo bản mẫu (Template)
Ở giao diện chính. Các bạn chọn vào ‘Create a New Template’ để tạo mới bản mẫu
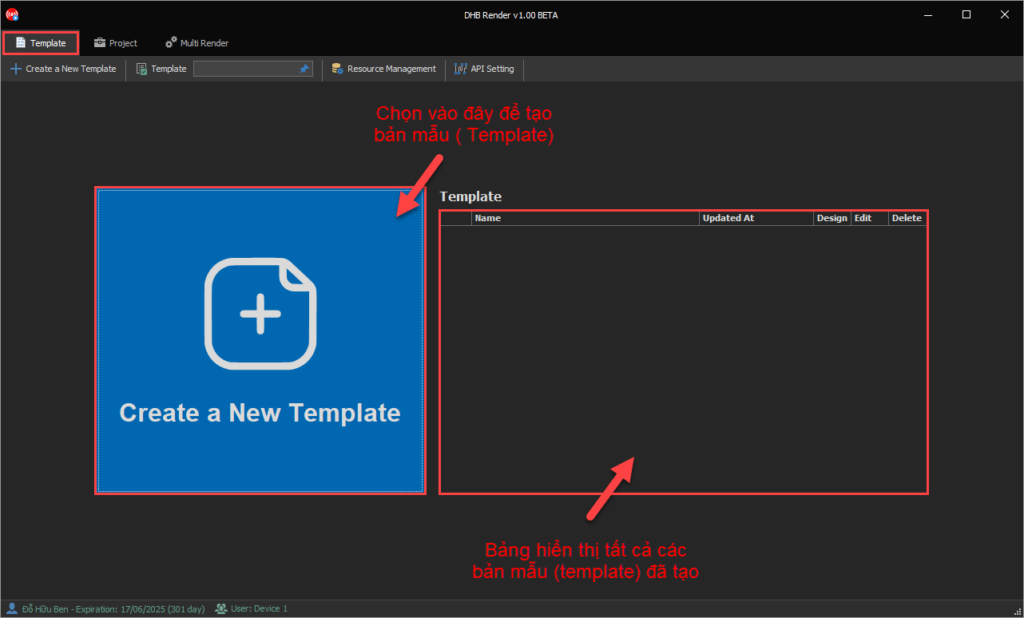
Cửa sổ tạo bản mẫu hiện lên. Các bạn cần nhập các thông số sau để tạo bản mẫu (template)
Ở Tab Project
- Project Name: Tên bản mẫu
- Decoder: Trình giải mã video (Nên để mặc định là Software-based Decoding)
- Encoder: Trình mã hóa video (Nếu máy có card màn hình hay còn gọi là GPU của Nvidia thì chọn Nvidia Hardware Acceleration, tốc độ kết xuất có thể nhanh gấp vài lần so với tùy chọn Software-based Decoding)
- Extension: Là định dạng video đầu ra (Phổ biến nhất nên chọn MP4 (MPEG-4) hoặc MKV (Matroska))
- Video Codec: Là kiểu nén hình ảnh cho video đầu ra (Nên chọn H264 AVC hoặc H265 NEVC vì đây là 2 kiểu nén phổ biến nhất)
- Framerate: Tốc độ khung hình/giây của video đầu ra (Tùy chọn Match Source thì sẽ lấy theo video đầu vào)
- Bitrate Video: Tốc độ bit/s của video. Càng cao video càng nét nhưng làm tăng dung lượng tệp video đầu ra (Tùy chọn Dynamic CRF sẽ tự động điều chỉnh tốc độ bit/s của video theo video gốc để tối ưu nhất về chất lượng và kích thước tệp đầu ra)
- Audio Codec: Là kiểu nén âm thanh cho video đầu ra (Nên chọn AAC vì đây kiểu nén phổ biến nhất)
- Bitrate Audio: Tương tự với Bitrate Video nhưng dành cho âm thanh
- Preset: Là các cấu hình có sẵn. (Tùy chọn Medium sẽ tối ưu nhất giữa chất lượng và tốc độ kết xuất)
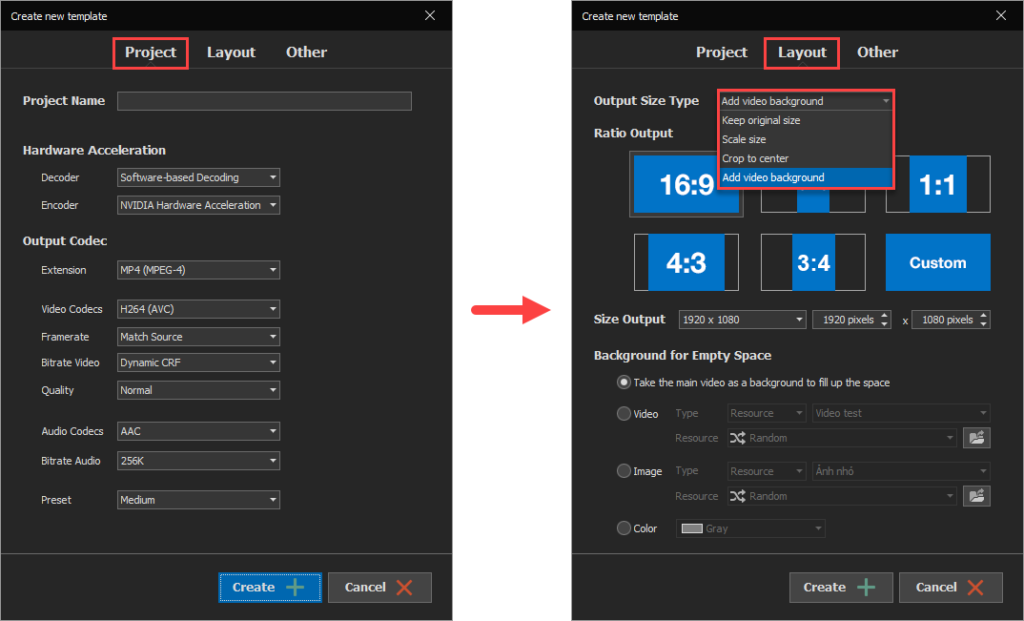
Ở Tab Layout
Output Size Type: là kiểu kích thướt video đầu ra. Có 4 lựa chọn
- Keep original size: Giữ nguyên kích thước video đầu vào. Video sau khi kết xuất sẽ có kích thước bằng với video nguồn
- Scale size: Thay đổi kích thước video đầu vào. Video sau khi kết xuất sẽ có kích thước theo cài đặt. Nếu video nguồn không có chung tỷ lệ với cài đặt kích thước video xuất ra thì sẽ bị bóp méo video.
- Crop to center: Thay đổi kích thước bằng cách cắt vào trung tâm video. Video sau khi kết xuất sẽ có kích thước theo cài đặt. Nếu video nguồn không có chung tỷ lệ với cài đặt kích thước video xuất ra thì phần mềm sẽ tự động cắt bỏ phần rìa bị dư thừa
- Add video background: Thêm vào phía sau video đầu vào 1 lớp nền. Lớp nền có thể là ảnh, màu, video hoặc chính video nguồn đặt phía sau video nguồn
Ở Tab Other
Có các tùy chọn thêm Intro và Outro cho bản mẫu
Sau khi cài đặt các thông số cho bản mẫu (template) các bạn nhấn vào nút ‘Create‘ để vào giao diện thiết kế cho bản mẫu. Các bạn xem ảnh dưới đây để hiểu hơn về các công cụ thiết kế cho bản mẫu nhé
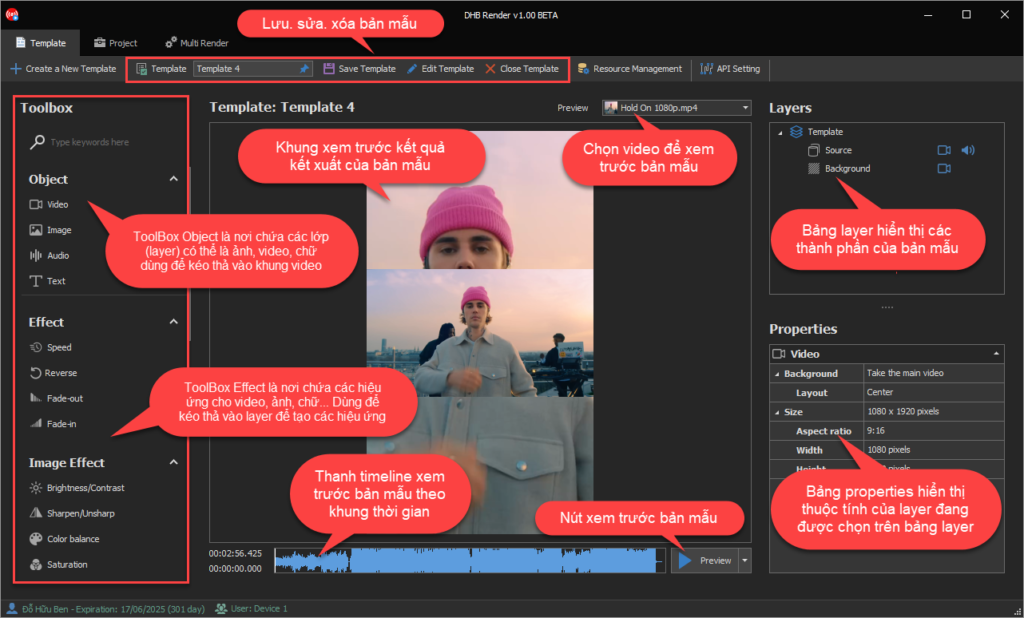
Vì khi tạo bản mẫu mình chọn Output Size Type là ‘Add video background‘ và Ratio Output là ‘9:16’ vì vậy các bạn có thể thấy ở bảng Layers mình có 2 lớp là Background và Source.
Layer Source nằm phía trên Background và Background có kích thước là 1080 x 1920 pixels. Để chỉnh sửa kích thước và tỷ lệ video các bạn chọn vào layer Background trên bảng Layers sau đó chỉnh các thông số ở bảng Properties
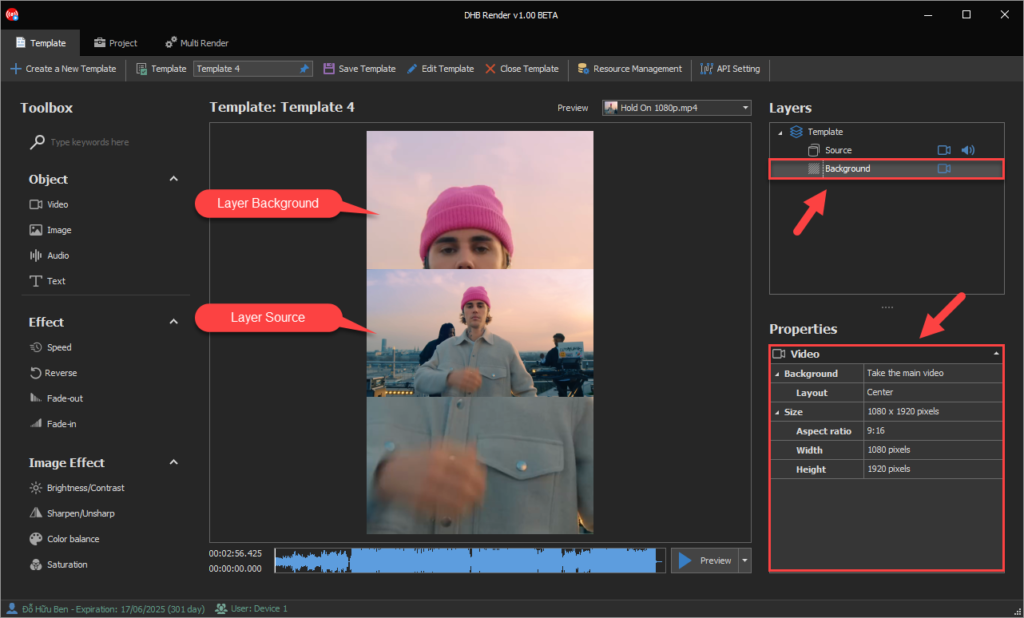
Tiếp tục mình sẽ ví dụ thêm 1 video và 1 ảnh vào bảng mẫu. Các bạn kéo Object Video bên bảng ToolBox vào trung video chính
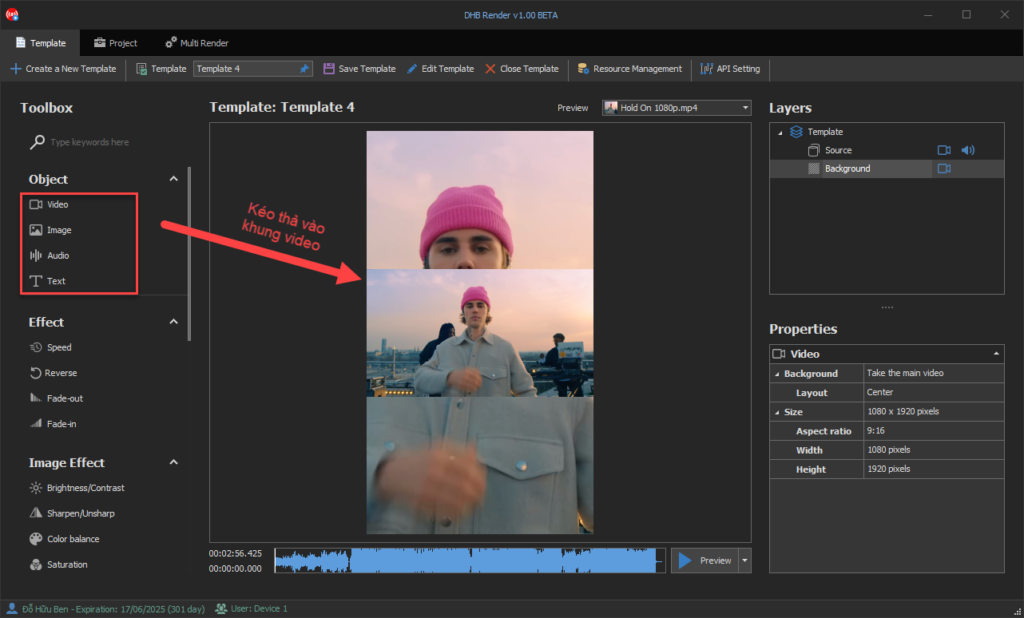
Kéo và thả các phần tử (Object) như Video, Ảnh, Text … vào khung xem trước hoặc bảng Layer. Cửa sổ chọn ảnh, video sẽ hiển thị lên. Các bạn có thể nhập từ tệp tin (Select File) hoặc từ danh sách tài nguyên (Resource). Chọn xong các bạn nhấn thêm (Add) để thêm vào bản mẫu (Template)
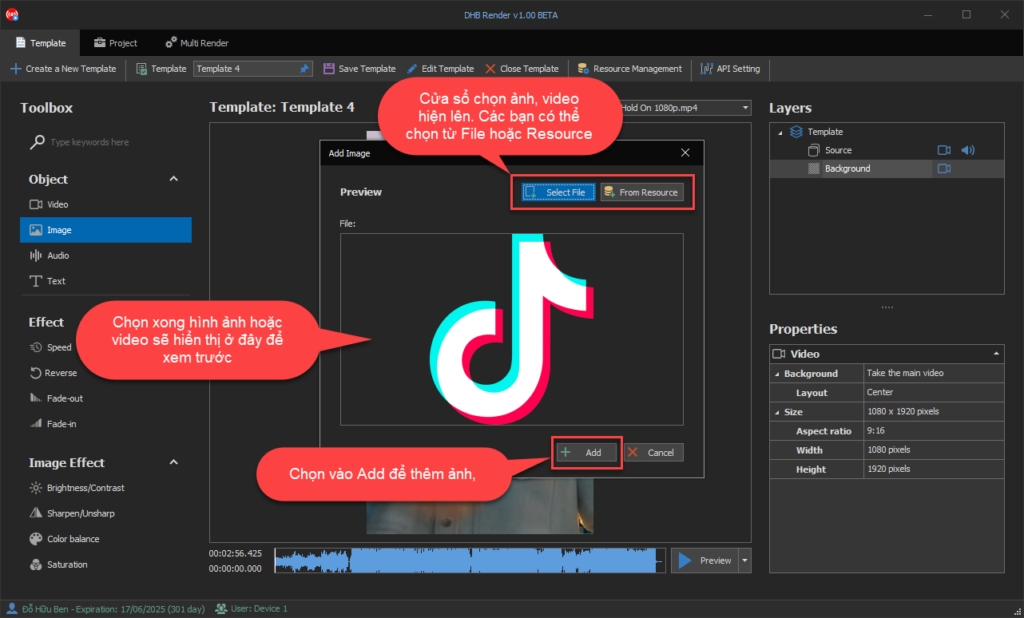
Thêm thành công thì bên phần bảng Layers sẽ xuất hiện phần tử mà bạn vừa thêm. Cái nào nằm phía trên thì sẽ hiển thị ở trên cùng. Các bạn có thể kéo thả lên xuống để thay đổi vị trí cho phần tử
Để thay đổi kích thước các bạn chọn vào phần tử và chọn vào nút vuông góc dưới bên phải của phần từ đó và kéo thả để thay đổi kích thước. Có thể thay đổi tỷ lệ hiển thị của phần tử cũng như kích thước ở bảng Properties
Kéo thả phần tử để di chuyển hoặc chỉnh sửa thuộc tính Location ở bảng Properties
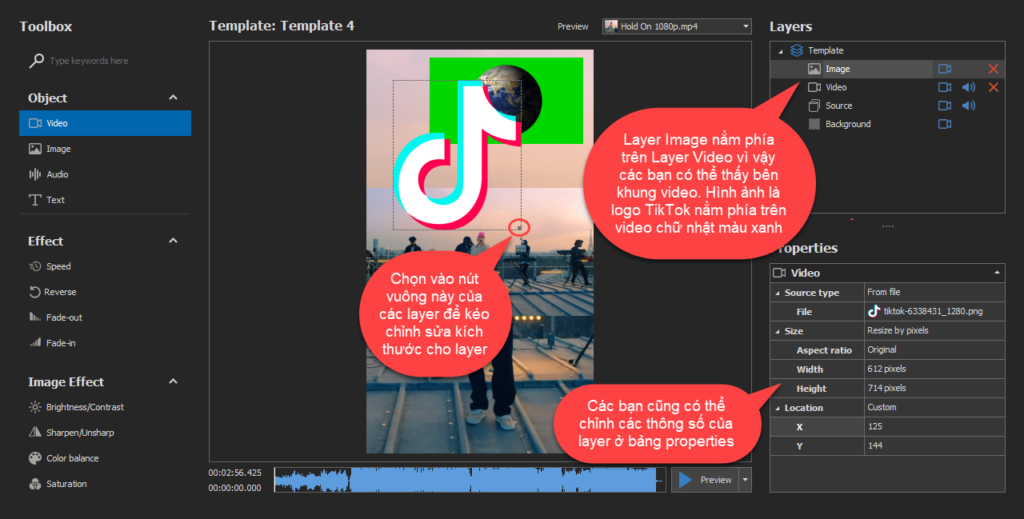
Bây giờ mình sẽ ví dụ thêm hiệu ứng xóa nền cho video nền xanh mà mình đã thêm vào trước đó. Các bạn kéo thả bộ lọc Color Key ở bảng ToolBox vào video cần xóa trên bảng xem trước hoặc vào Layer Video ở bảng Layers. Bảng Properties có các thuộc tính các bạn cần chỉnh lại để có thể xóa được màu nền. Tương tự với các bộ lọc khác ở bảng ToolBox. Mỗi bộ lọc sẽ có một chức năng riêng
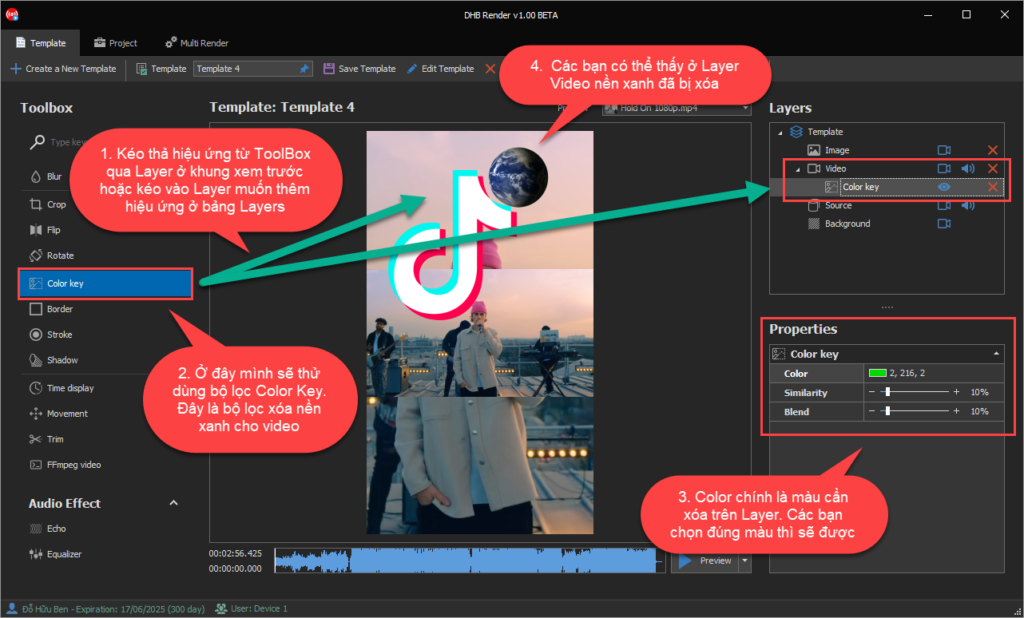
Các bạn có thể nhấn nút Preview để xem trước kết quả
Chọn Save Template để lưu các thiết lập
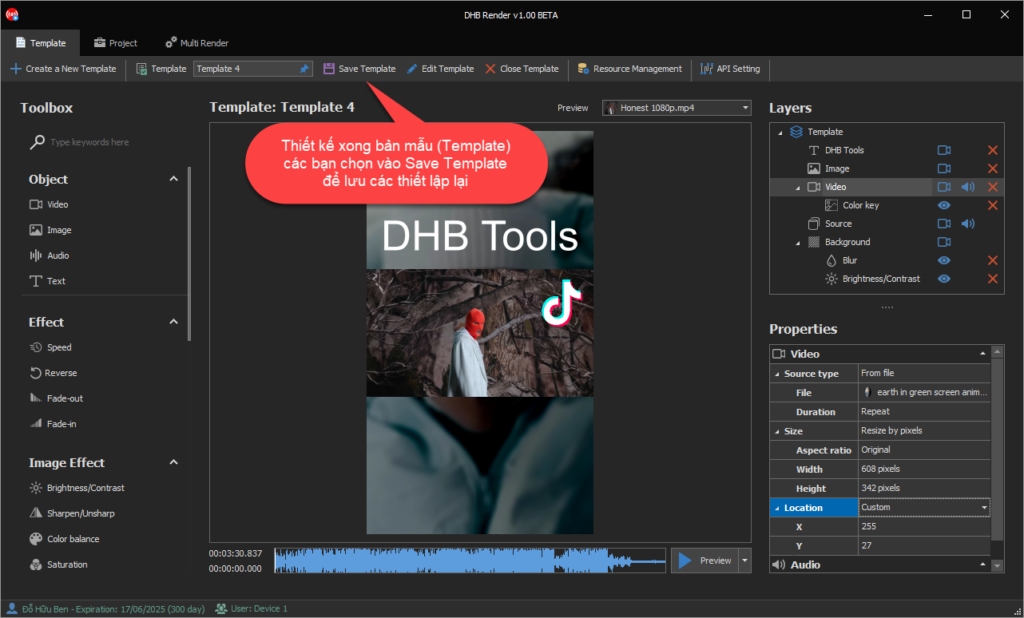
2. Tạo dự án (Project)
Chọn vào tab Project để chuyển qua giao diện tạo dự án
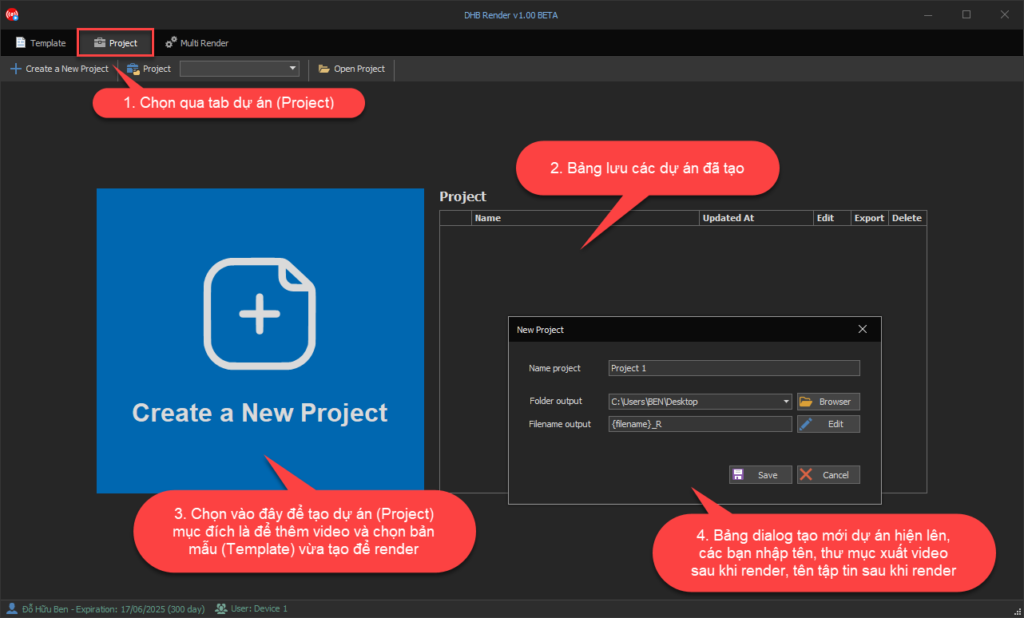
Kéo thả video vào bảng Video hoặc bấm vào nút Add Video để thêm video vào
Chọn bản mẫu (Template) mà bạn muốn sử dụng cũng như các tùy chọn như thư mục xuất, tên tệp tin xuất ra
Cài đặt thread (số luồng kết xuất chạy đồng thời) sau đó nhấn Start Render để bắt đầu kết xuất video
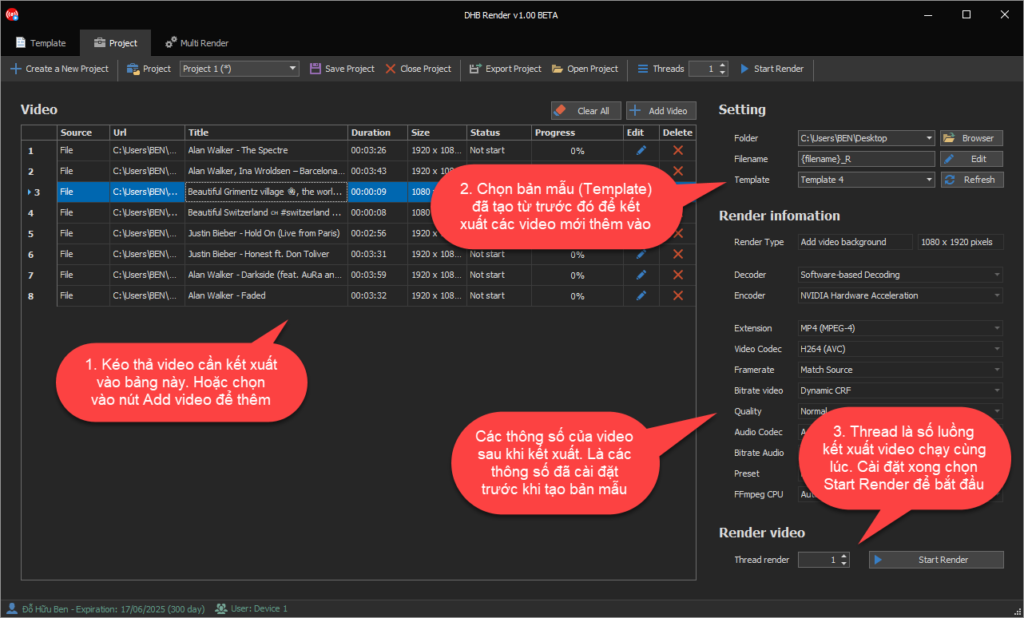
Video sau khi kết xuất sẽ xuất hiện ở thư mục mà bạn đã cài đặt.
Chúc các bạn thành công !
Video hướng dẫn sử dụng cơ bản
Nếu cần hỗ trợ hoặc thắc mắc gì hãy liên hệ với mình qua Fanpage https://facebook.com/dhbtools nhé.

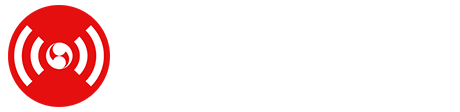
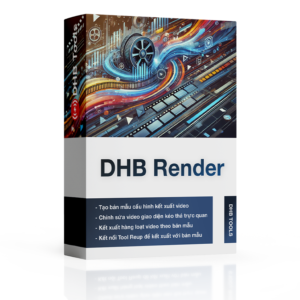




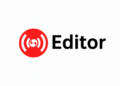
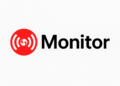


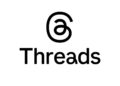
Discussion about this post