Chào các bạn ! Trong bài viết này mình sẽ hướng dẫn cho các bạn cách tạo VPN bằng VPS Vultr nhé!
Đầu tiên : Các bạn vào trang web https://www.vultr.com/ . Sau đó đăng nhập vào nhé !
Tiếp theo các bạn chọn phần Products và Bấm vào dấu Cộng ( + ) như trong ảnh .
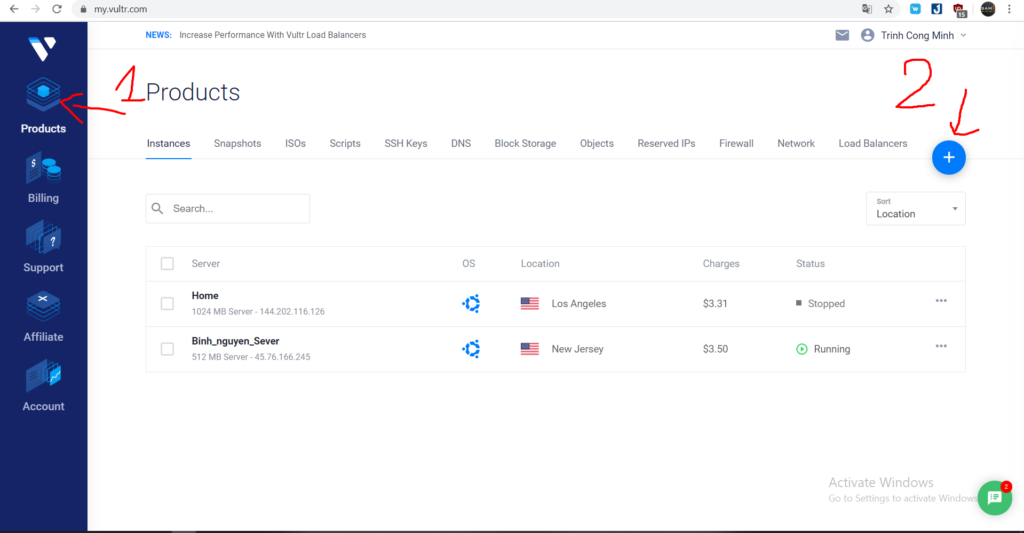
Tiếp theo các bạn chọn Sever cần thuê , sau đó chọn Ubuntu 18.08 x64 nhé !
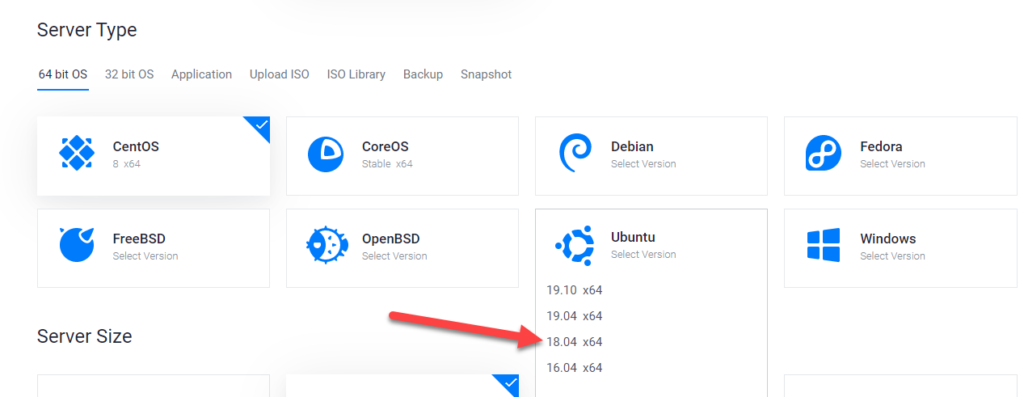
Tiếp theo các bạn kéo xuống sẽ có phần đặt tên . Các bạn đặt tên rồi ấn Deloy now để bắt đầu thuê nhé !
Lưu ý : Mình khuyên các bạn nếu để làm sever thì 5$ là được rồi nhé ! ^^
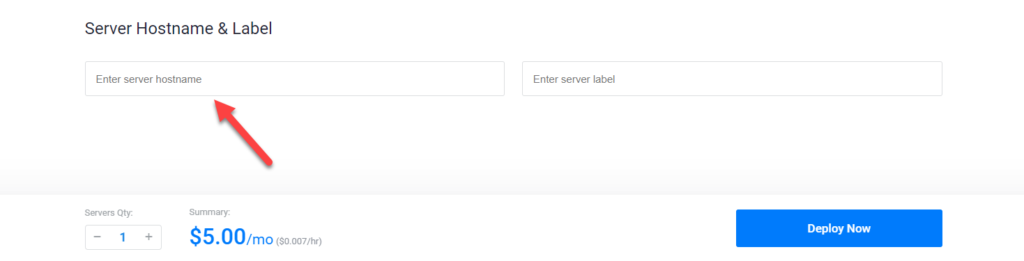
Kết quả : Sẽ hiện như thế này có nghĩa là bạn đã thuê thành công nhé !

Tiếp theo để xuất file ra thì các bạn cần tải phần mềm OpenVPN và Bitvise SSH Client nhé !
Link tải Bitvise SSH Client : Download Now!
Link tải OpenVPN : Download Now!
Các bạn Download về rồi giải nén mở Bitvise SSH Client lên trước nhé !
Giao diện sẽ như thế này !
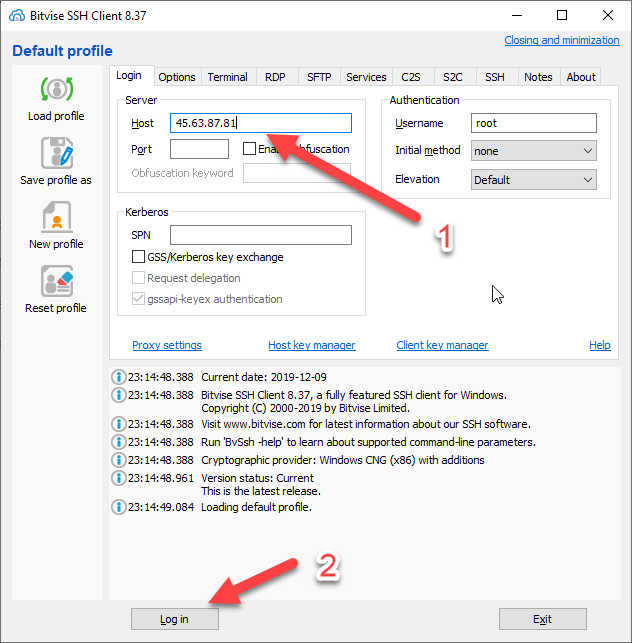
Phần Host các bạn sẽ quay lại sever mà các bạn vừa thuê . click đôi vào sẽ hiện bảng thông tin.
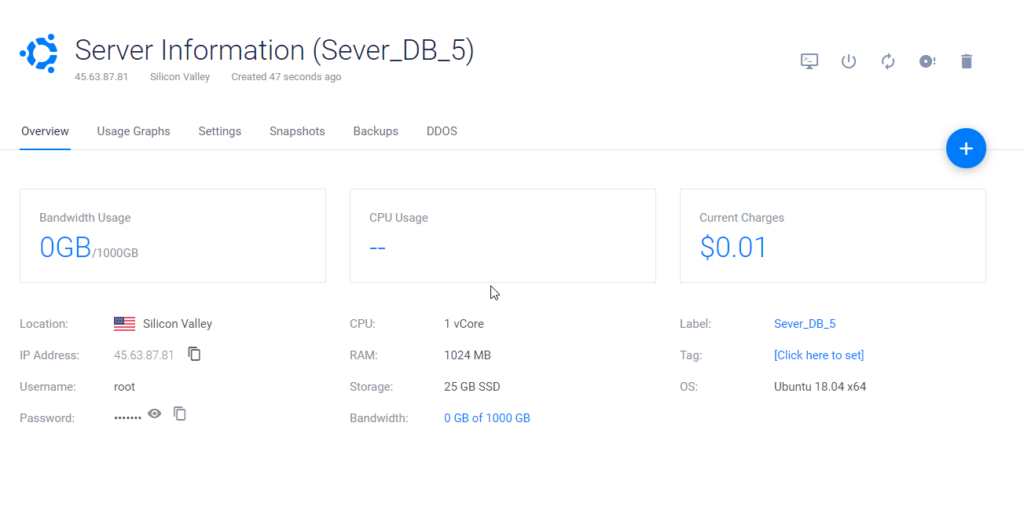
Để nhập vào Bitvise các bạn Copy phần IP Address để Paster vào Host rồi bấm Login!
Login xong sẽ hiện lên như thế này :
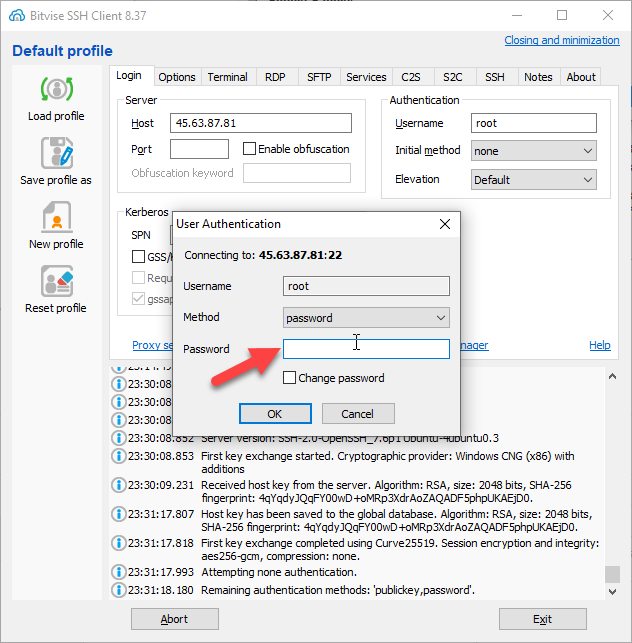
Các bạn nhập Password vào nhé ! (Để lấy Password thì các bạn lấy ở phần Vultr đã thuê nhé chỗ có phần IP Address ấy !
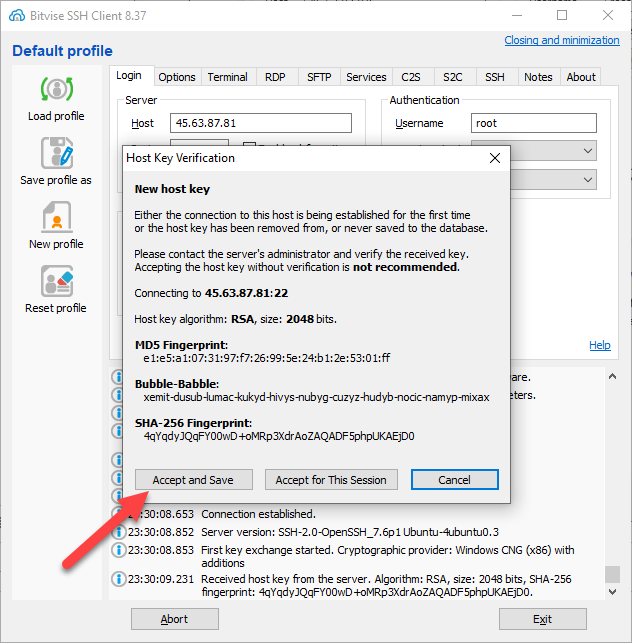
Các bạn chọn phần Accept and Save!
Sau đó sẽ hiện lên 1 bảng đen root các bạn coppy và paste đoạn dưới đây paste vào và ấn Enter nhé!
wget https://git.io/vpn -O openvpn-install.sh && bash openvpn-install.sh
Coppy đoạn trên vô và ấn Enter nhé!
Nó sẽ hiện lên 1 bảng như thế này !
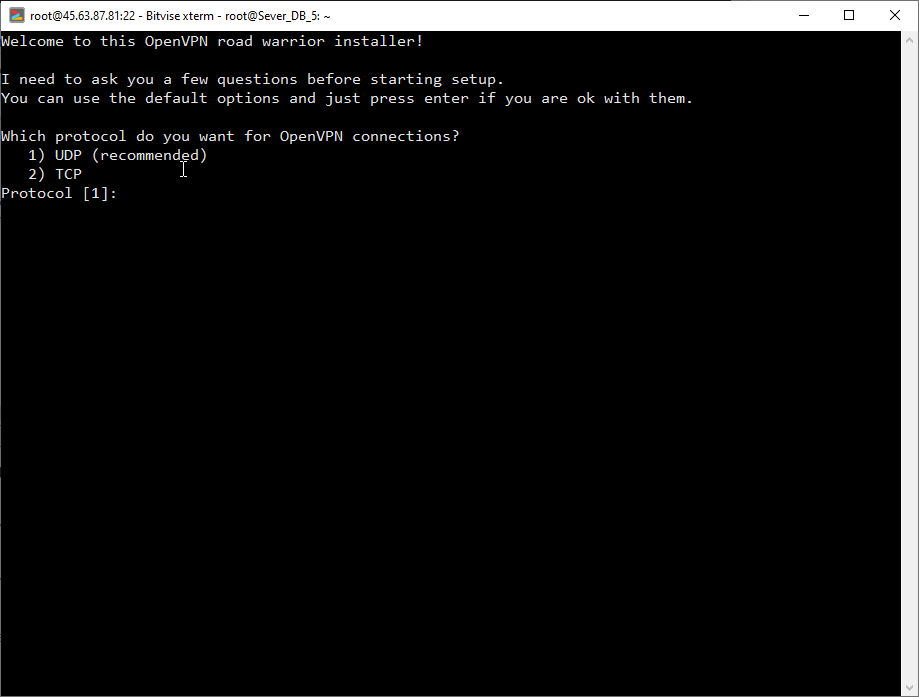
Ở phần này các bạn nhấn số 1 nhé !
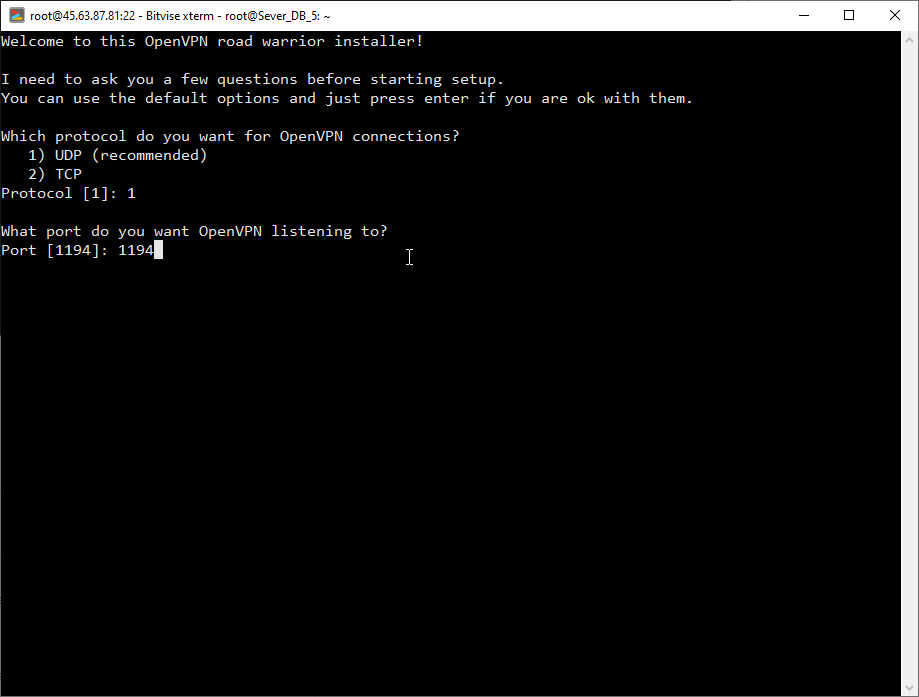
Tiếp theo các bạn ấn số 1194 nhé!
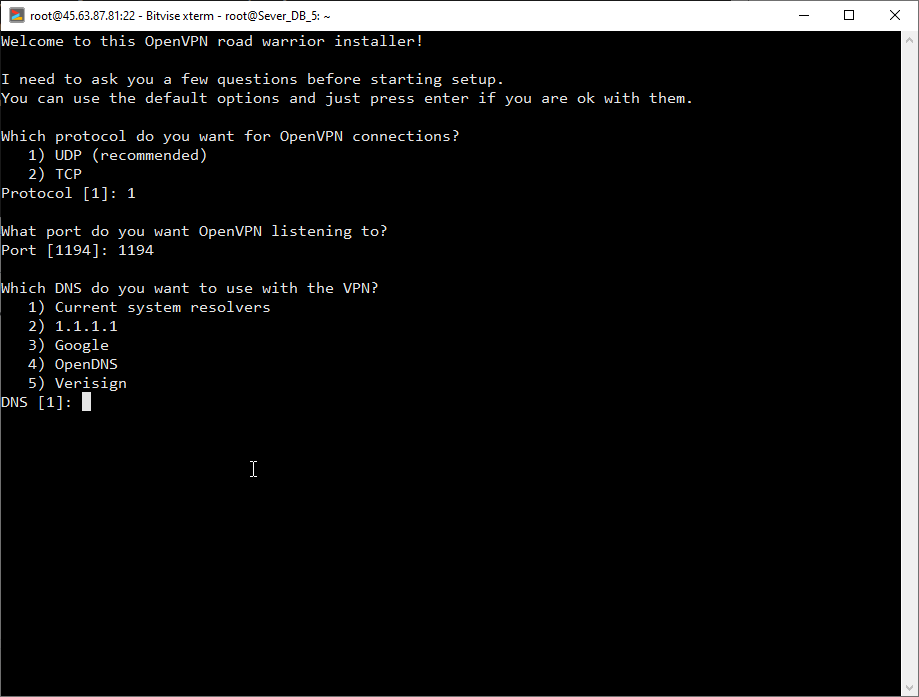
Tiếp theo các bạn nhấn số 1 ( Current system resolvers)
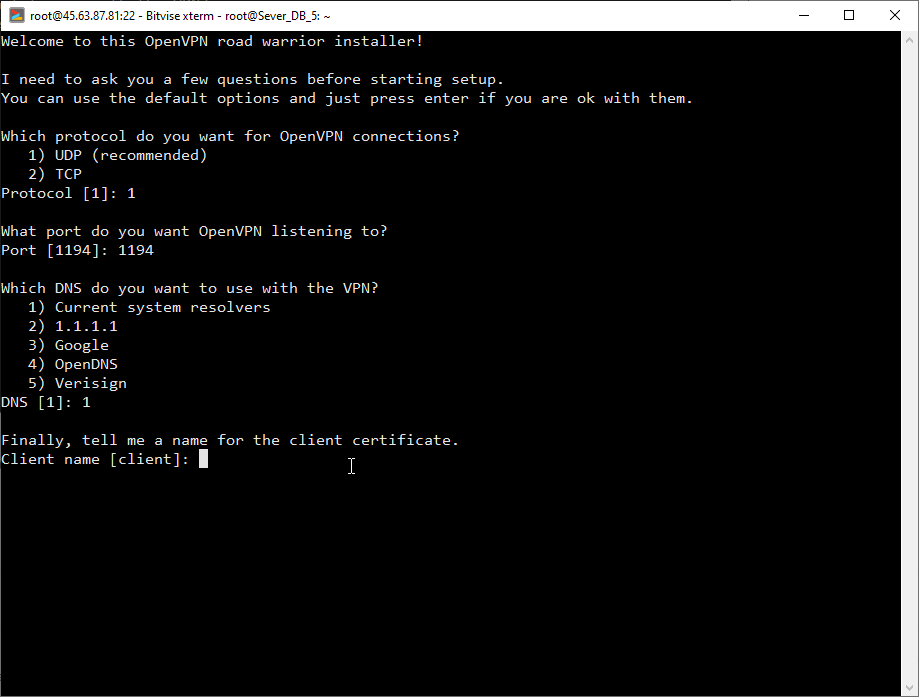
Phần cuối này các bạn điền tên nhé ! rồi bấm nút bất kì sẽ tự động in file ra!
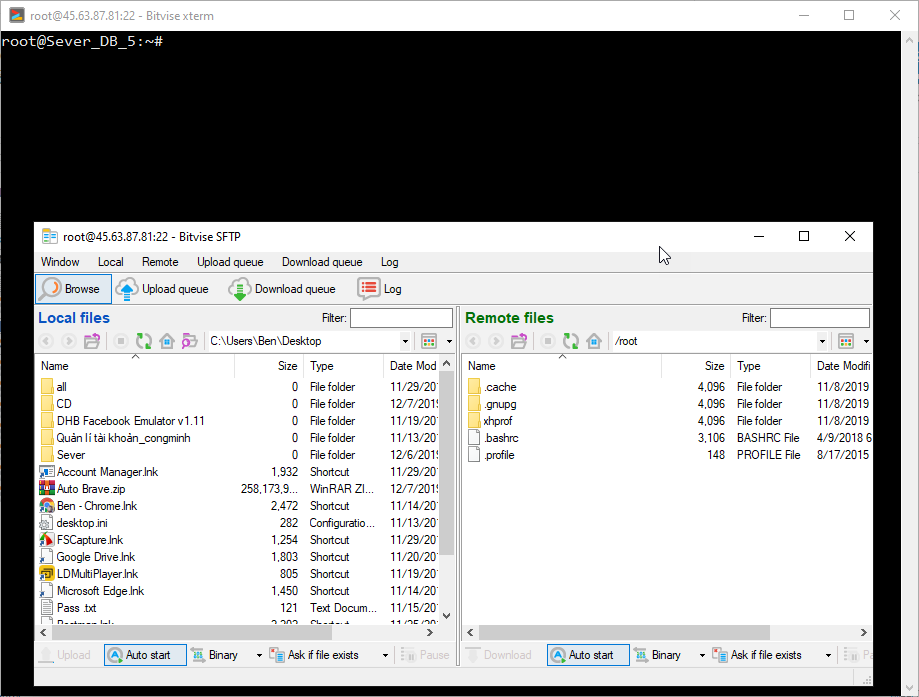
Hiện bảng này có nghĩa là thành công rồi nhé ! Các bạn ấn nút Xoay Xoay bên tay phải ( Có nghĩa là nút Refresh) sẽ hiện file rồi kéo ra màn hình chính nhé !
Sau đó các bạn mở OpenVPN khi nãy tải lên nhé !
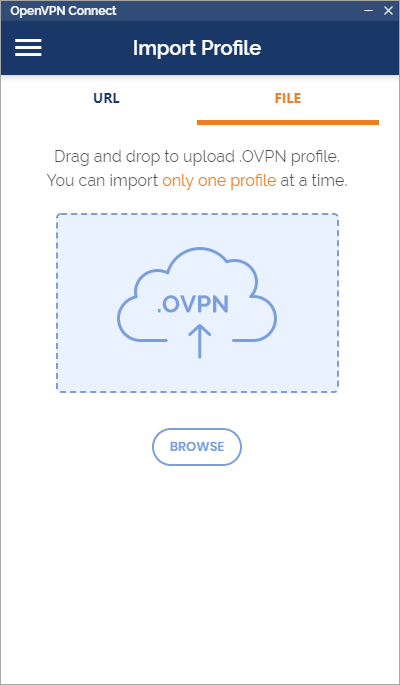
Giao diện của OpenVPN đây nhé ! các bạn ấn vào phần file . Rồi kéo thẳng file khi nãy Bitvise xuất ra vào nhé!
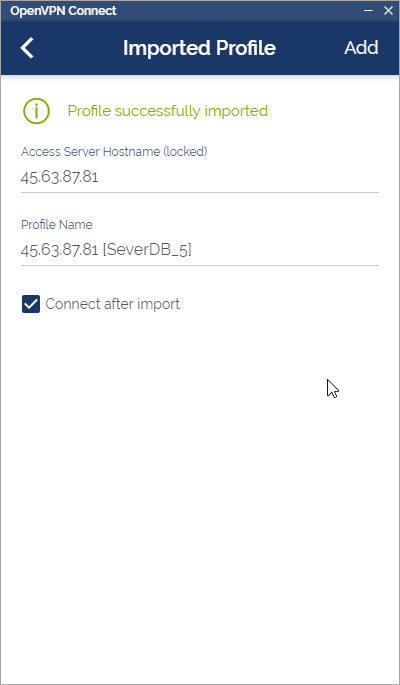
Thông báo như này các bạn ấn vào chữ ADD bên góc phải nhé !
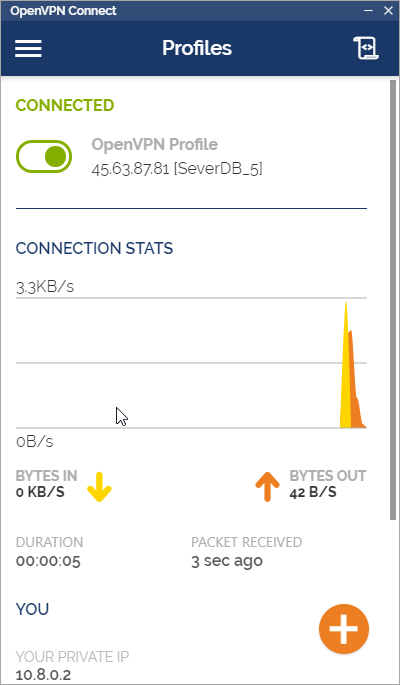
Các bạn Connected báo như này có nghĩa là thành công rồi nhé ! Nếu có thắc mắc hãy liên hệ : https://www.facebook.com/dhbtools/
Xin cảm ơn !

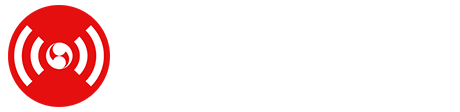
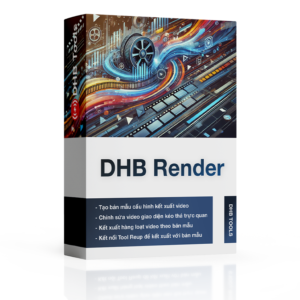




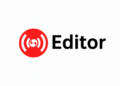
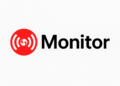


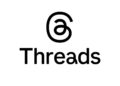
Discussion about this post